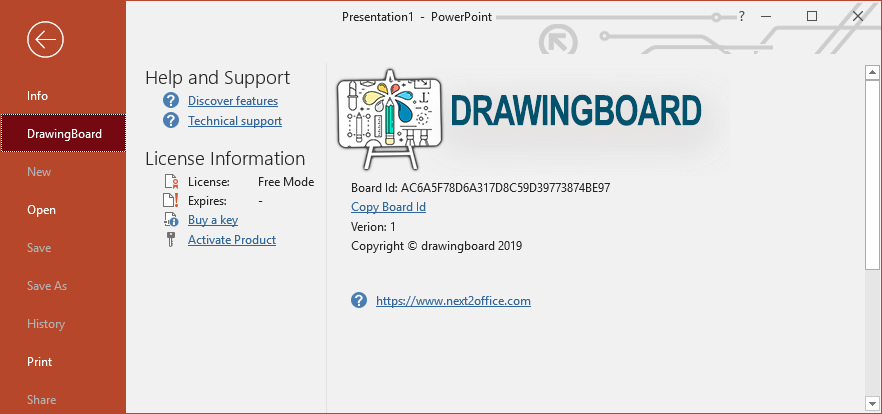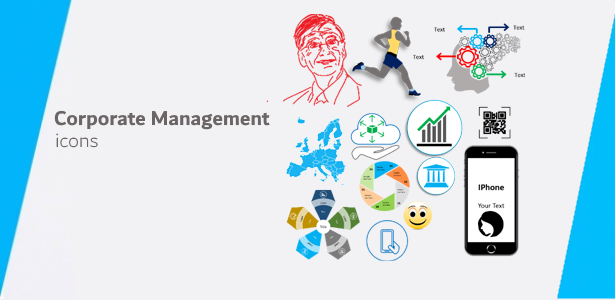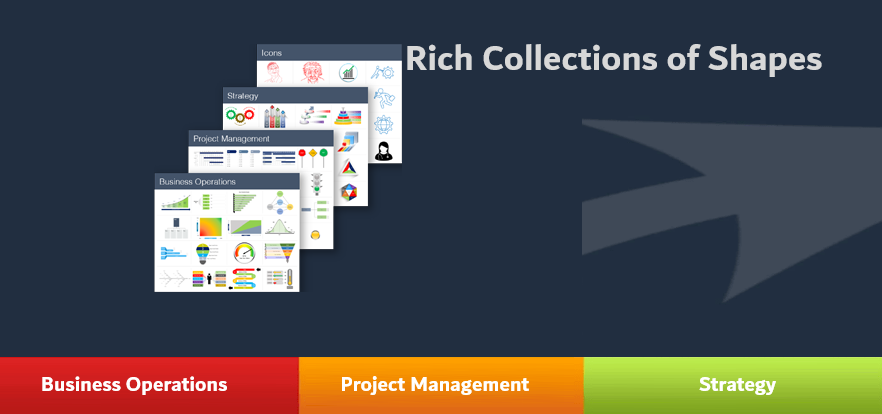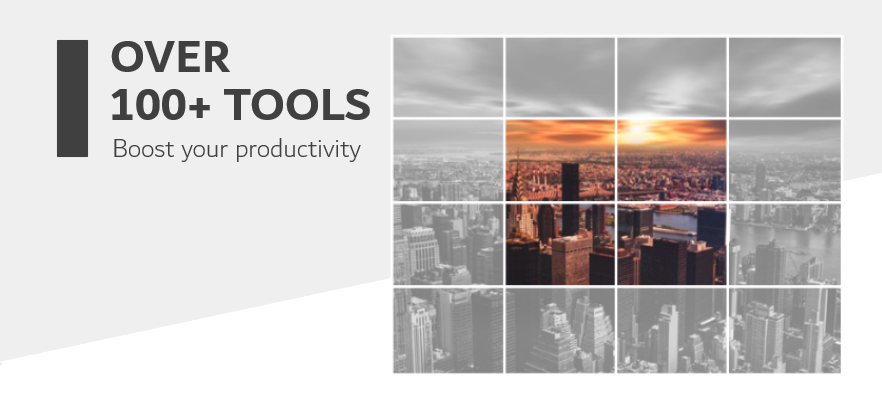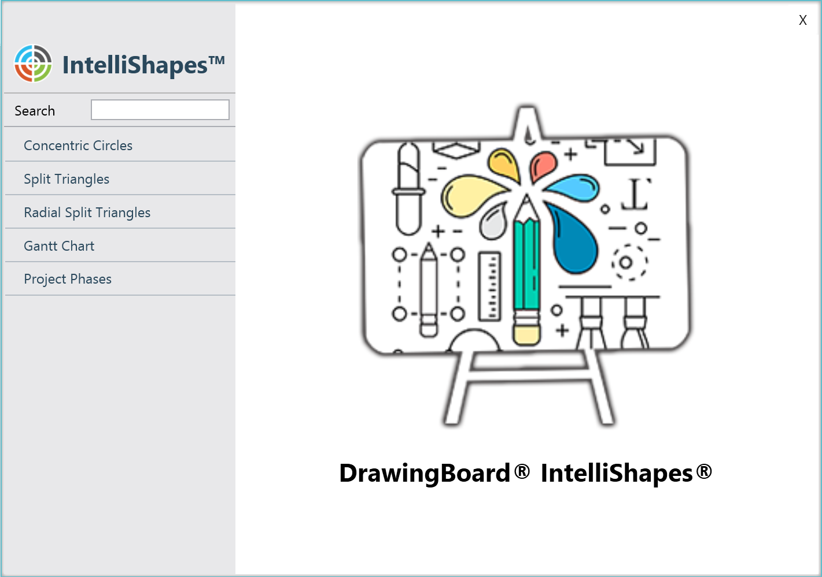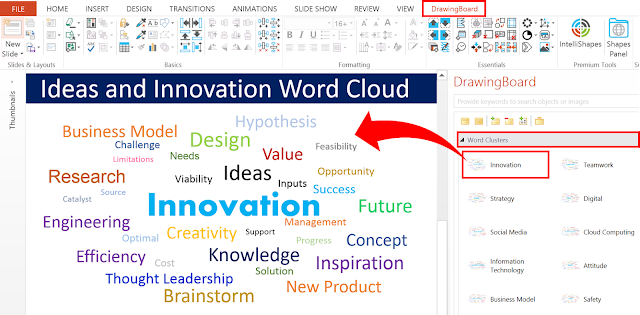Inspirational quotes from famous personalities make a whole lot of difference.
They help set the tone of presentation and directly underscore your point.
But are you willing to google up an image (of a famous personality) and copy the image and paste it into your slide? We never recommend that... it can be a copyright violation and sounds unprofessional too. Here is where DrawingBoard can be a real handy tool, it has dozen of hand drawn famous personas just a click away.
Check it out.
https://www.next2office.com
 |
| Steve Jobs hand drawn PowerPoint visual |
But are you willing to google up an image (of a famous personality) and copy the image and paste it into your slide? We never recommend that... it can be a copyright violation and sounds unprofessional too. Here is where DrawingBoard can be a real handy tool, it has dozen of hand drawn famous personas just a click away.
Check it out.
https://www.next2office.com