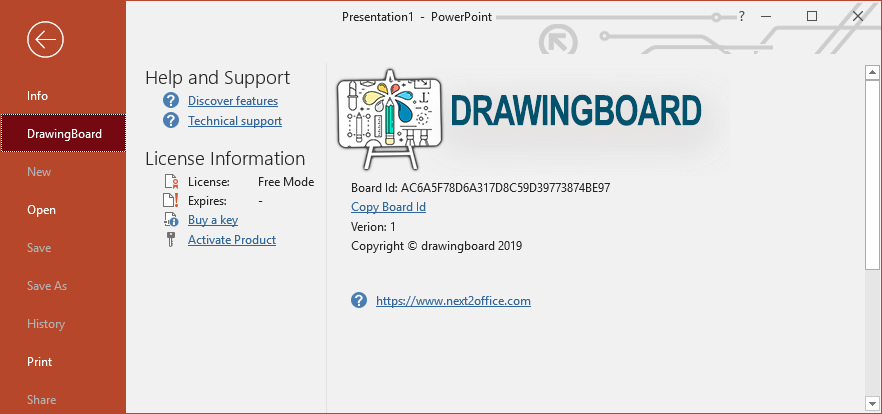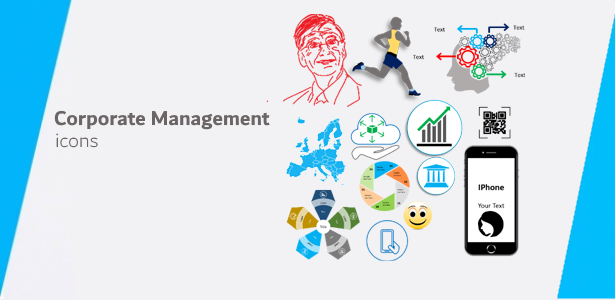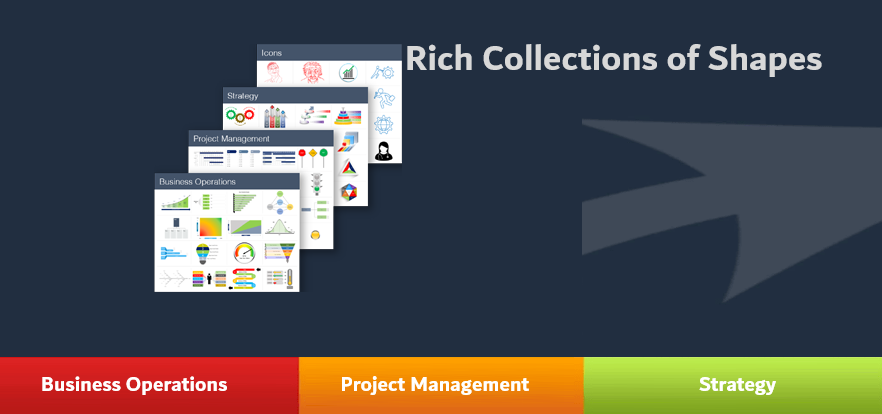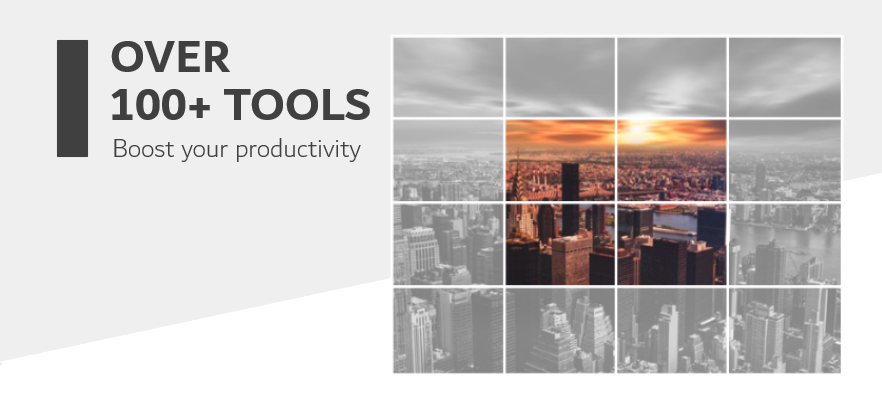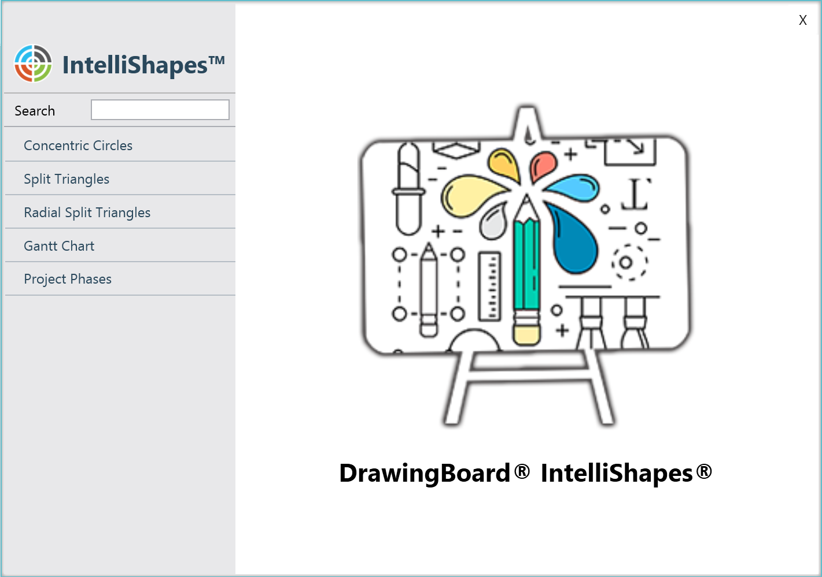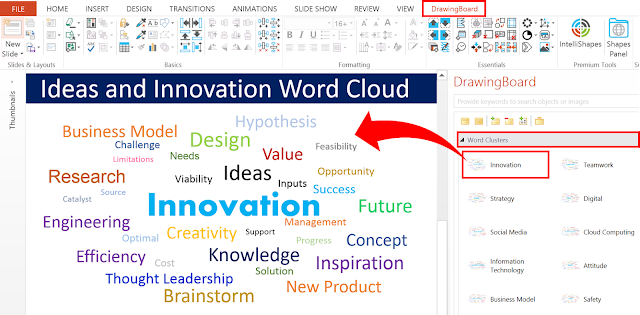Words tags or word cloud or work cluster or tag cloud are very novel and awesome
visual tools to put forward your point in a very direct and compelling way! Word clouds can add a wow factor immediately to your PowerPoint slide. Word
clouds help grab the attention of our audience in a snap, they also help your
audience connect with the main point in no time.
Just in case if you are wondering what is word cloud here is
a simple definition:
All the words in a word cloud are related to a central idea and
are in various fonts of various colors with the main word (central idea) being
in the center of the cloud and it’s of the largest font.
Below is an example of “Innovation Word Cloud”. The word
innovation is in the center surrounded by related words in various fonts and colors.
Generally smaller the font of a word, weaker the relation of that word with the
central idea.
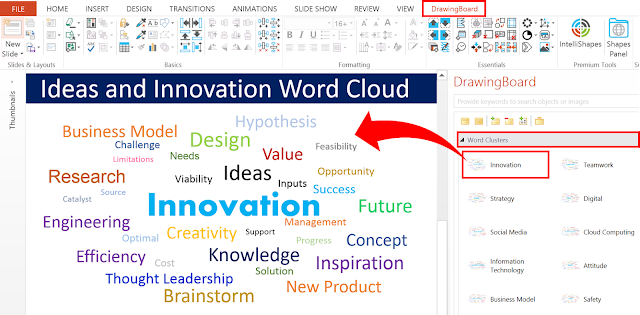 |
| Innovation word cloud |
But, creating word clouds manually can be a very tiresome
job… first to gather the right words and then positioning them in various fonts
and colors. This is where DrawingBoard PowerPoint Add-in can make your day!
Access dozens of word clouds at your fingertips just search for the word cloud
and drag it into your slide and you are done!!! Isn’t that cool….
Try it out.